
이번 시간은 한글에서 특수문자 입력과 한자 변환에 대해서 알아보도록 하겠습니다. 이런 꾸미기 옵션은 장문의 글을 조금 더 풍성하고 예쁘고 보기 좋게 해주는 역할을 하기 때문에 항상 잘 활용할 수 있도록 관련 옵션 기능을 알고 계시는 것이 좋습니다.
한글 글자 겹치기
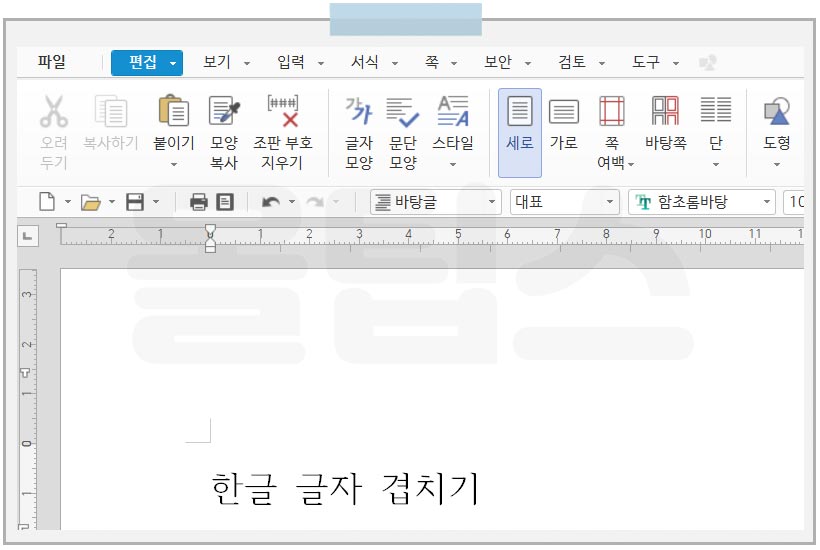
먼저 한글 글자 겹치기, 특수문자 중에 동그라미나 네모를 이용하여 글자를 꾸미는 방법에 대해서 간단하게 먼저 살펴보겠습니다.

메뉴에서 [입력 > 입력 도우미 > 글자 겹치기]를 눌러주세요.
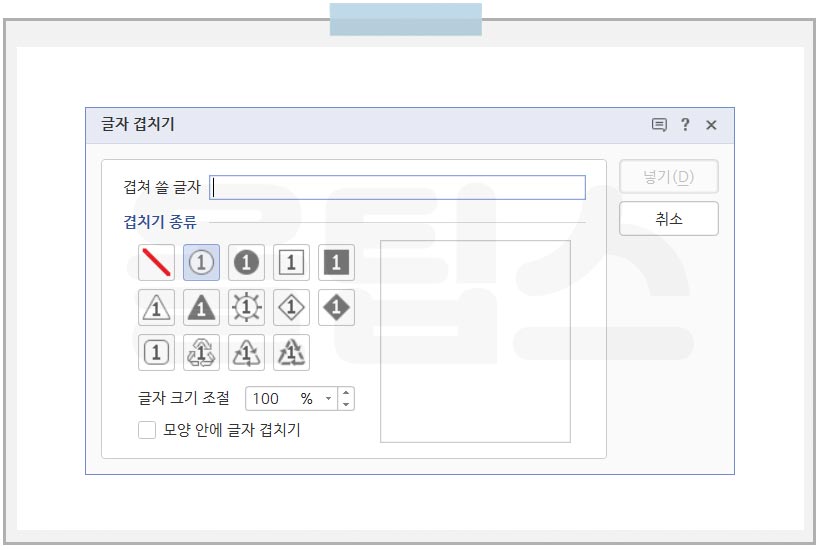
이런 특수문자 표가 나타납니다.
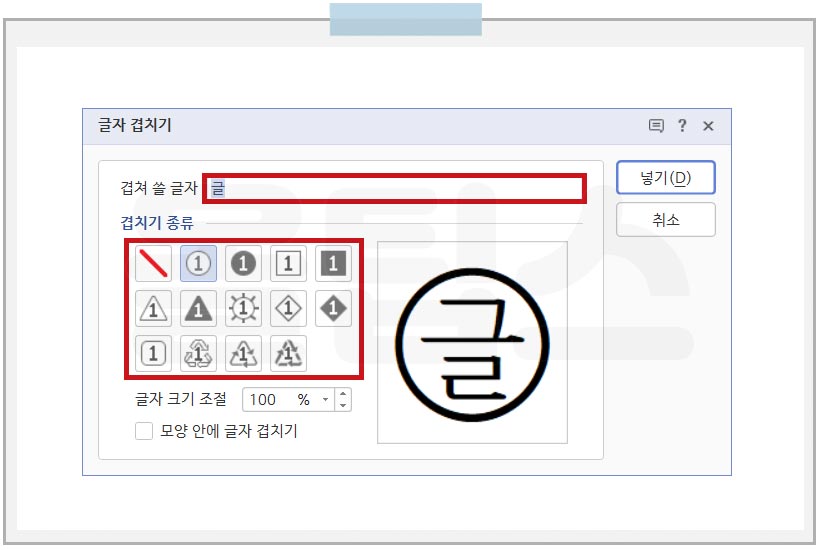
겹쳐 쓸 글자 부분에 문자를 입력합니다. 그리고 겹치기 종류에서 원하는 테두리를 선택하면 되는데요. 선택할 때마다 오른쪽에 그 모양이 적용되어 나타납니다.
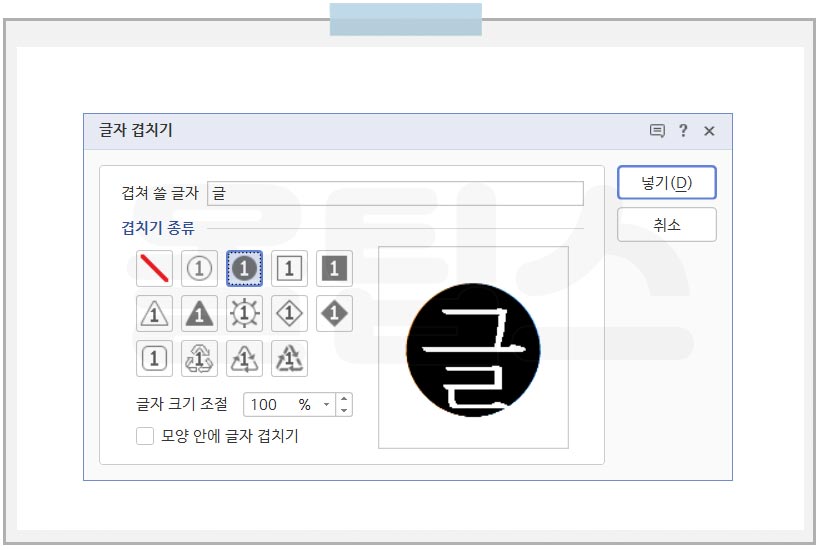
이런 식으로 말이죠.
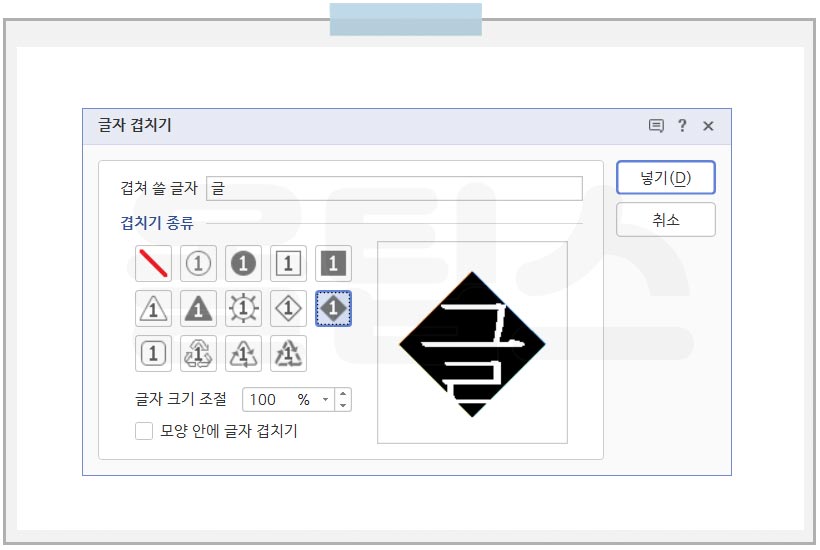
동그라미 말고 이런 마름모도 선택할 수 있고요. 근데 모양에 따라서 글자가 조금씩 안 보이게 되죠?
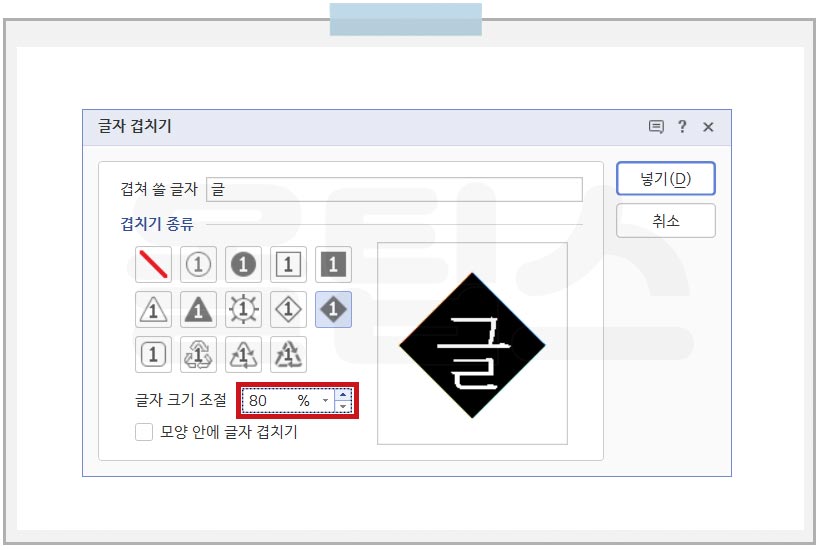
이럴 때는 글자 크기 조절을 통해서 모형 안에 예쁘게 들어가게 조절할 수 있습니다.
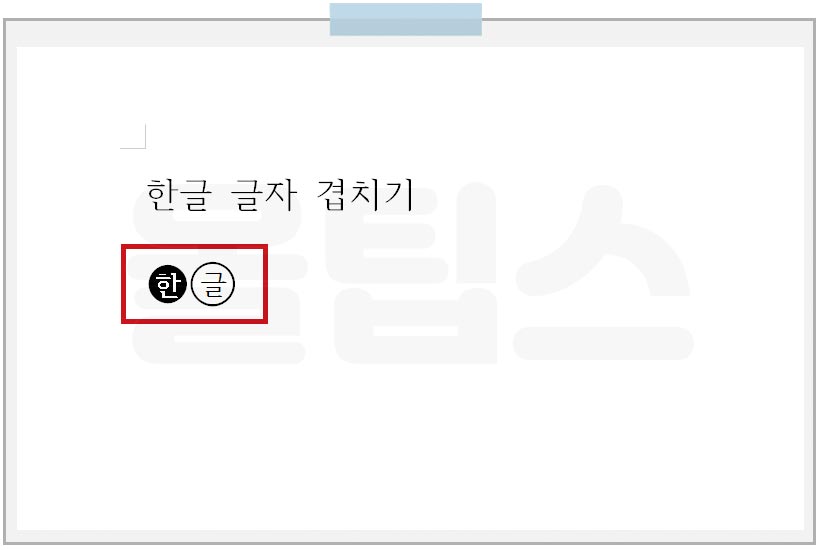
이런 식으로 사용하시면 됩니다.
한글 특수문자 표 단축키
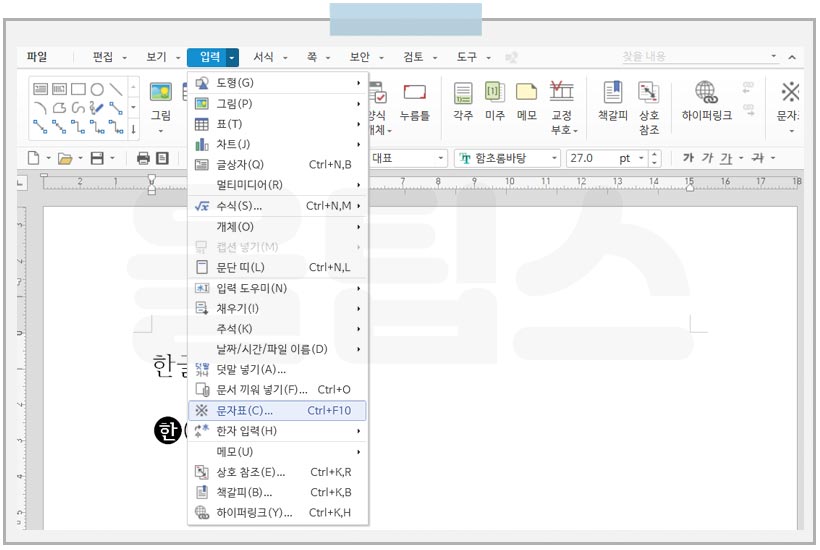
이번에는 다양한 특수문자 표를 살표보겠습니다. 메뉴에서 [입력 > 문자표]를 눌러주세요.
- 한글 특수문자 단축키 : Ctrl + F10

방대한 양의 특수문자 표가 나타납니다. 현재는 [유니코드 문자표]가 선택이 되어있는 상태인데요. 하나의 탭마다 좌측의 문자 영역을 또다시 고를 수 있어서 정말 그 종류가 다양합니다.
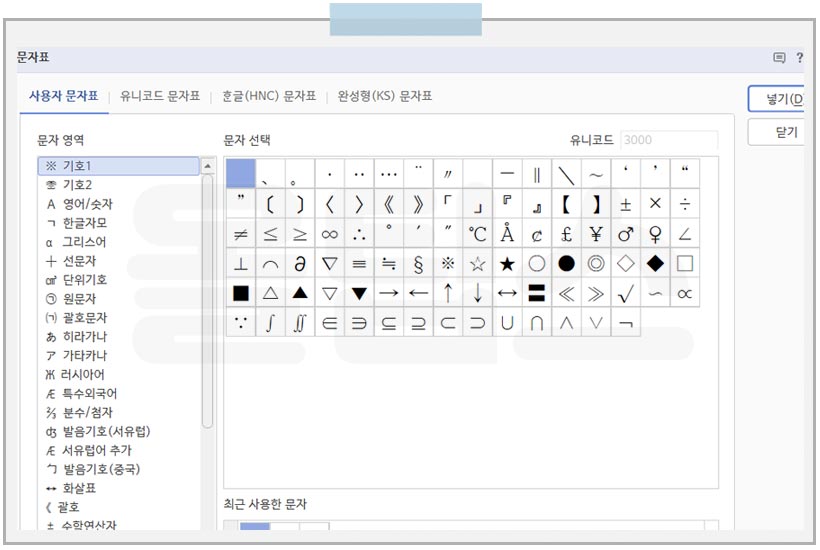
사용자 문자표.
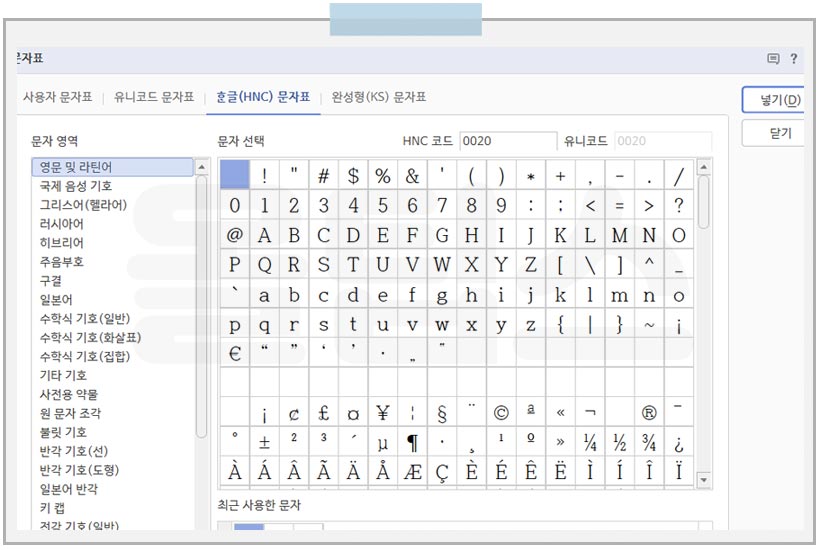
한글 문자표.
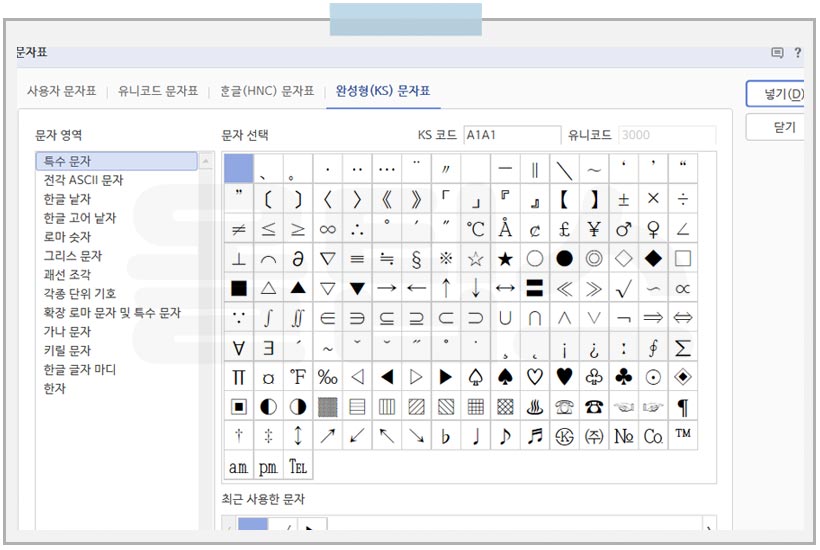
완성형 문자표. 아마 찾고 계시는 특수문자는 모두 있으실 거예요.
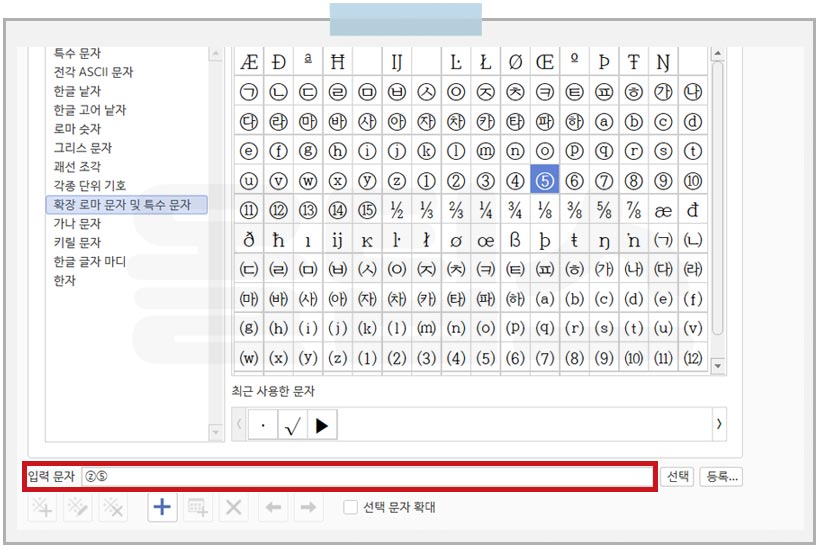
여기서 하나씩 원하는 특수문자를 선택하면 하단 입력 문자에 차례대로 표시가 됩니다. 그리고 넣기를 눌러 주세요.
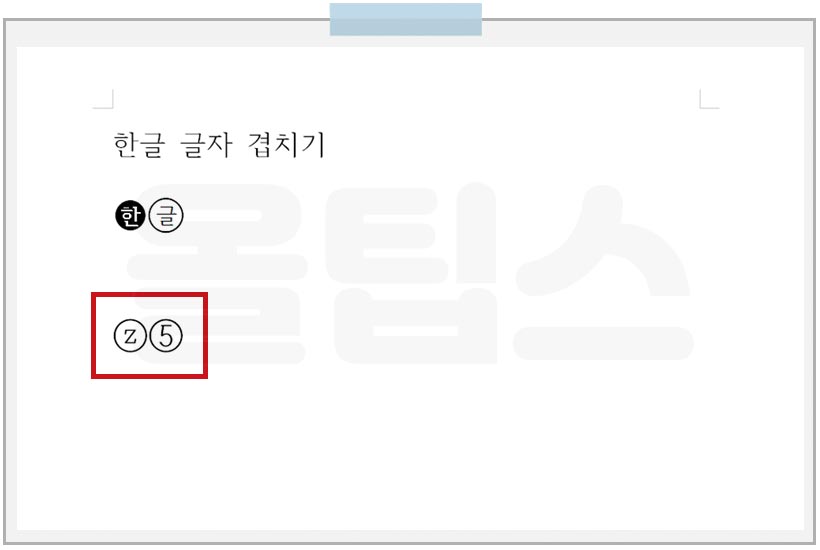
그럼 본문에 나타납니다. 여기서 크기를 조절하거나 복사하여 일반 문자와 똑같이 사용할 수 있습니다.
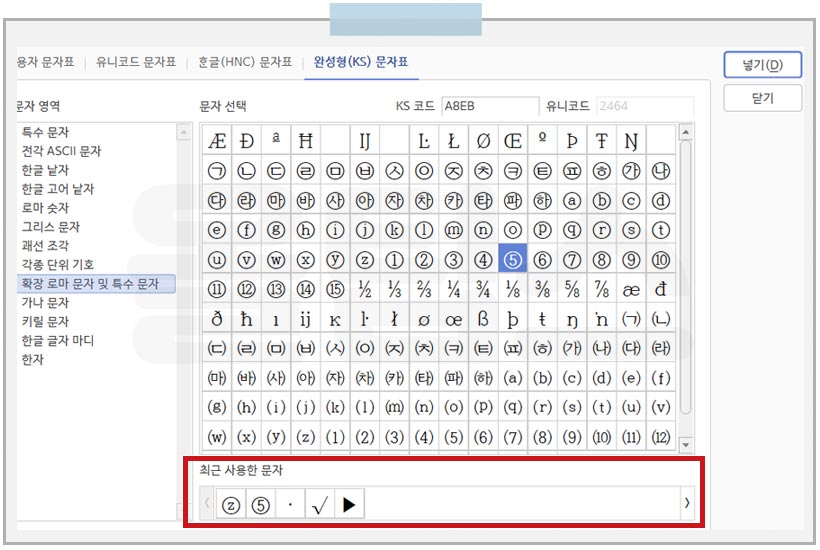
다시 특수문자표를 들어가 보면 최근에 사용했던 특수문자가 항목에 표시되어 금방금방 다시 사용할 수도 있습니다.
한글 한자 변환
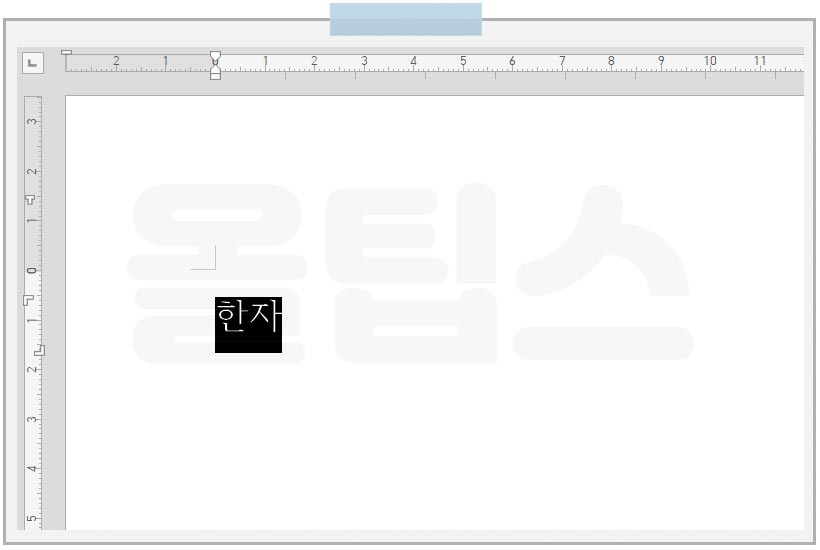
이번에는 한글을 한자로 변환하는 방법입니다. 이렇게 한글을 먼저 입력한 후에 한자로 변환할 단어를 선택합니다.

그리고 [입력 > 한자 입력 > 한자로 바꾸기]를 눌러주세요.
- 한자 변환 단축키 : F9
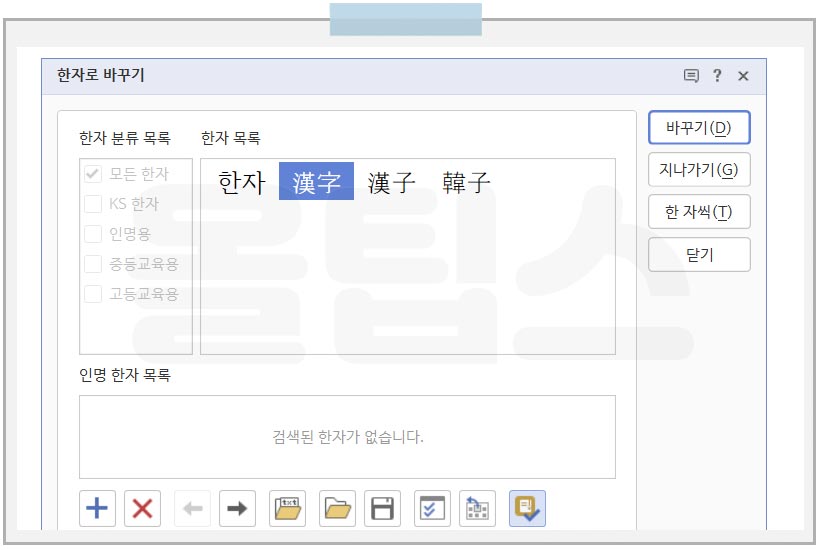
한자 변환 창이 나타납니다. 각 한자의 음과 뜻이 하단에 표시되고요. 원하는 것을 선택해서 오른쪽의 바꾸기 버튼을 누르면 되는데 그전에 해야 할 것이 있습니다.
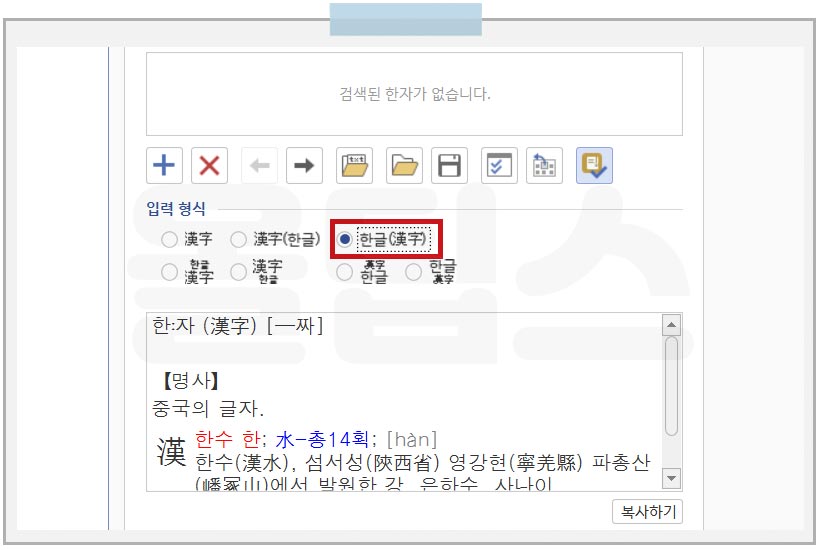
하단에서 어떤 형식으로 변환할 것인지 선택을 해야 하는데요. 한글이 앞에 나오고 괄호 안에 그 한자가 나오게 하려면 이것을 선택하고 바꾸기를 해주셔야 합니다.
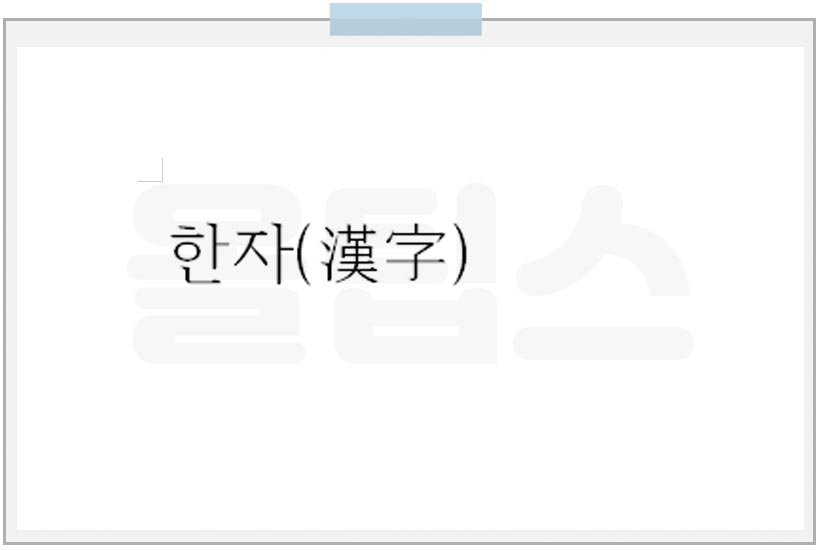
그럼 이런 식으로 깔끔하게 변환됩니다.
'컴퓨터 & 인터넷 올팁' 카테고리의 다른 글
| 사물인터넷이란, IoT IoE (0) | 2022.04.06 |
|---|---|
| 네이버 블로그 최적화 검색 C-Rank DIA 다이아 검색 로직 뜻 (0) | 2022.03.24 |
| 윈도우의 특징과 구성, 기초 개념 (0) | 2022.03.21 |
| RPA란, 로보틱 처리 자동화 뜻과 코로나 관계 (0) | 2022.03.19 |
| 인공지능이란? AI 뜻, 프로그래밍 언어 (0) | 2022.03.19 |